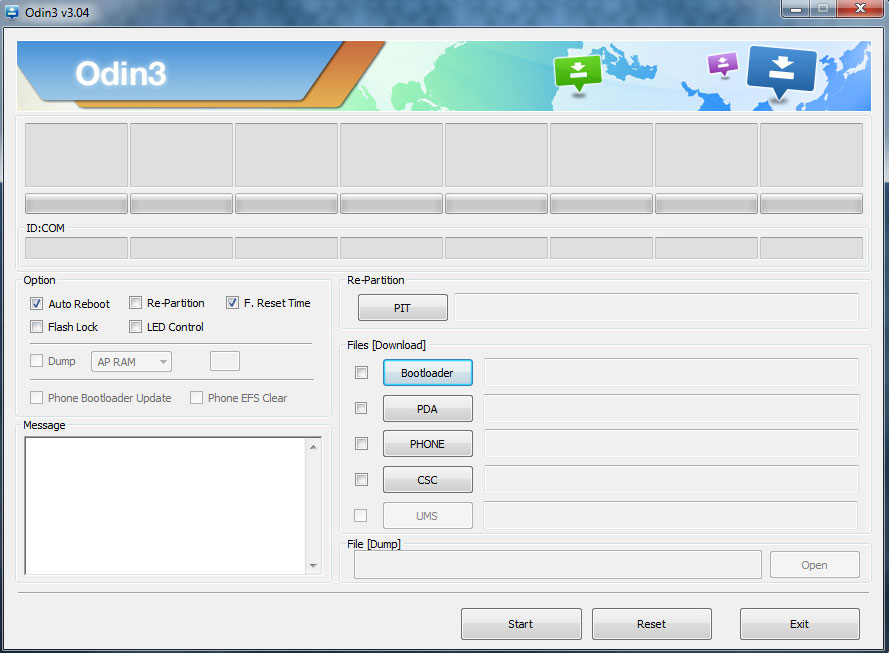Neben dem TWRP Touch Recovery Menu können Besitzer eines Samsung Galaxy S4 auch das ClockworkMod Recovery 6 Menü verwenden. In dieser Anleitung erfährt Ihr wie man den ClockworkMod Recovery 6 auf dem Samsung Galaxy S4 I9505 (LTE, Snapdragon) installieren kann. In dieser Anleitung verwenden wir das ClockworkMod Recovery in der Version 6 die mit Android 4.2 sowie Android 4.3 sowie zukünftigen Versionen kompatibel sein sollte.
[highlight color=“eg. yellow, black“]Bevor der Root-Vorgang durchgeführt wird, müssen alle Daten des Smartphones gesichert werden.[/highlight]
Backup Anleitungen
Google sichert eure Kontakte automatisch und ladet nach der ersten Anmeldung durch euren Google Account auch alle Apps automatisch herunter die Ihr auf dem jeweiligen Gerät verwendet habt. Für alle anderen Daten findet Ihr nachfolgend die passenden Anleitungen.
- Android Apps, Fotos und Klingeltöne sichern
- Android SMS sichern und wiederherstellen
- Android Anrufprotokoll sichern und wiederherstellen
Samsung Galaxy S4 I9505 ClockworkMod Recovery 6 installieren Anleitung
Was wir benötigen
[checklist]
- ODIN Version 3.07
- ClockworkMod Recovery 6 für Samsung Galaxy S4
- Samsung Galaxy S4 USB-Treiber (beinhaltet diverse andere Treiber für Android Geräte von Samsung)
[/checklist]
Wichtige Informationen
- Verwendet immer einen USB-Anschluss von der Rückseite eures PCs (direkt am Motherboard)
- Verwendet immer das mitgelieferte USB-Kabel
- Verwendet nur ein komplett aufgeladenes Gerät
- Erstellt vor dem Root immer ein Backup von eurem Gerät
Unterstützte Betriebssysteme
- Windows XP
- Windows Vista
- Windows 7
- Windows 8
Samsung Galaxy S4 I9505 I9505 ClockworkMod Recovery 6 installieren
- Ladet euch alle oben verlinkten Dateien herunter
- Installiert die Samsung Galaxy S4 USB Treiber
- Schaltet euer Samsung Galaxy S4 komplett aus
- Startet das Smartphone anschließend mit der Tastenkombination Volume-Down + Home-Button + Power-Button (gleichzeitig halten bis der Download-Modus angezeigt wird und lasst die Buttons anschließend los)
- Drückt einmal auf den Power-Button um den Download-Modus zu starten
- Startet ODIN 3.07 auf eurem PC und verbindet das S4 mithilfe des USB Kabels während das Smartphone weiterhin im Download-Modus ist
- Nach kurzer Zeit sollte in ODIN eines der ID:COM Felder auf gelb umspringen und damit anzeigen, dass das Samsung Galaxy S4 richtig erkannt wurde
- Klickt auf den PDA-Button und wählt die Datei „philz_touch_5.18.5-i9505.tar.md5“ aus
- Unter „Option“ aktiviert Ihr die Checkboxen neben „Auto Reboot“ sowie „F.Reset Time“
- Klickt auf den START-Button in ODIN
- Nachdem die Installation abgeschlossen wurde, startet euer Smartphone direkt in den Recovery Mode um das Paket zu installieren (ID:COM in ODIN sollte jetzt grün sein)
- Sobald die Installation abgeschlossen wurde, startet euer Samsung Galaxy S4 neu und sollte anschließend direkt Android starten.
Nachdem Ihr die oben angegebenen Schritte durchgeführt habt, sollte ClockworkMod Recovery 6 auf eurem Gerät temporär installiert worden sein. Die Android Stock-Rom überschreibt den Recovery-Modus aber automatisch wieder. Sofern Ihr euch für eine permanenten Installation des ClockworkMod Recovery 6 entscheidet, benennt die folgenden Dateien auf dem Smartphone um.
Sucht die folgenden Daten:
/system/recovery-from-boot.p
/system/etc/install-recovery.sh
Bennent Sie um in:
/system/_recovery-from-boot.p
/system/etc/_install-recovery.sh
Solltet Ihr wieder das normale Android Recovery-Menü haben wollen, ändert den Namen der Dateien einfach wieder ins Original um.
Wichtig
Es kann passieren, dass euer Gerät nicht automatisch in den Recovery-Modus startet. Sollte dies passieren, müsst Ihr die Anleitung einfach nochmals von vorne durchgehen. Sollte es trotzdem Probleme geben könnt Ihr kurz vor dem drücken von START in ODIN die Option „Auto Reboot“ abwählen. Drückt anschließend START und entfernt daraufhin den Akku aus eurem Gerät und setzt diesen direkt wieder ein. Startet euer Galaxy S4 jetzt mit der Button-Kombo Volume-Up + Home-Button + Power-Button um direkt in den Recovery-Modus zu wechseln.