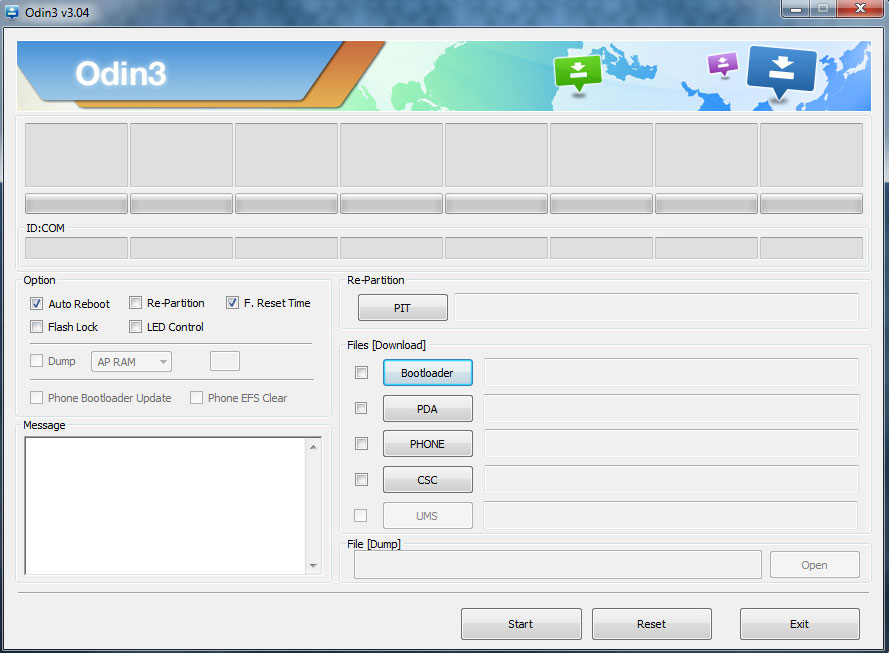In dieser Anleitung zeigen wir euch, wie Ihr den ClockworkMOd auf eurem SAmsung Galaxy Tab 3 10.1 P52010 WiFi installieren könnt. Der ClockworkMod wird für die Installation von Custom ROMs oder für die Installation eines Roots auf eurem Gerät vorausgesetzt. Zusätzlich bietet der ClockworkMod einige Vorteile wie z.B. komplette Backups eures Geräts und vieles mehr.
Backup Anleitungen
Google sichert eure Kontakte automatisch und ladet nach der ersten Anmeldung durch euren Google Account auch alle Apps automatisch herunter die Ihr auf dem jeweiligen Gerät verwendet habt. Für alle anderen Daten findet Ihr nachfolgend die passenden Anleitungen.
- Android Apps, Fotos und Klingeltöne sichern
- Android SMS sichern und wiederherstellen
- Android Anrufprotokoll sichern und wiederherstellen
Samsung Galaxy Tab 3 10.1 P5210 ClockworkMod
Was wir benötigen
[checklist]
[/checklist]
Wichtige Informationen
- Verwendet immer einen USB-Anschluss von der Rückseite eures PCs (direkt am Motherboard)
- Verwendet immer das mitgelieferte USB-Kabel
- Verwendet nur ein komplett aufgeladenes Gerät
- Erstellt vor dem Root / Unlock oder der Installation einer Custom Recovery immer ein Backup von eurem Gerät
- Verwendet nur Geräte die komplett aufgeladen sind (100% Akku)
Unterstützte Betriebssysteme
- Windows XP
- Windows Vista
- Windows 7
- Windows 8
Samsung Galaxy Tab 3 10.1 P5210 ClockworkMod Anleitung
- Ladet euch ODIN herunter und entpackt das Programm auf eurem PC
- Ladet euch die USB Treiber herunter und installiert diese auf eurem PC
- Ladet euch die ClockworkMod Datei für das Galaxy Tab 3 herunter und entpackt die Datei, am besten in den selben Ordner wie ODIN (recovery.tar.md5 heißt die Datei die wir benötigen)
- Schaltet euer Galaxy Tab 3 10.1 jetzt komplett aus
- Schaltet euer Galaxy Tab 3 10.1 jetzt mit gedrückter Volume Down + Power-Taste ein bis eine Warnmeldung angezeigt wird. Verwendet hier jetzt die Volume Up Taste um den Download-Mode auszuwählen und klickt einmal kurz auf die Power-Taste um zu bestätigen
- Verbindet euer Gerät jetzt über das mitgelieferte USB-Kabel mit dem PC
- Startet jetzt ODIN, eines der ID:COM Felder sollte automatisch auf gelb umspringen. Dies bedeutet, dass ODIN euer Gerät erfolgreich gefunden hat
- Klickt jetzt auf den Button „PDA“ und wählt die recvoery.tar.md5 Datei aus
- Unter „Option“ müsst Ihr den Hacken neben „Auto Reboot“ abwählen, es sollte nur „F. Reset Time“ aktivier sein
- Klickt jetzt auf den „Start“ Button. Der Flashvorgang kann einige Zeit in Anspruch nehmen, lasst euch also Zeit
- Sobald in ODIN „PASS“ angezeigt wird, war die Installation erfolgreich.
- Schaltet euer Galaxy Tab 3 10.1 jetzt aus
- Um den ClockworkMod zu starten müsst Ihr euer Galaxy Tab 3 mit gedrückter Volume Up + Power Taste starten bis das Samsung Logo erscheint. Lasst jetzt den Power-Button los und haltet die Volume Up Taste weiter gedrückt
- Jetzt solltet Ihr im ClockworkMod angekommen sein. Ihr solltet jetzt direkt mit dem Root Vorgang beginnen, wie das funktioniert erfährt Ihr in unserer Samsung Galaxy Tab 3 10.1 Root Anleitung